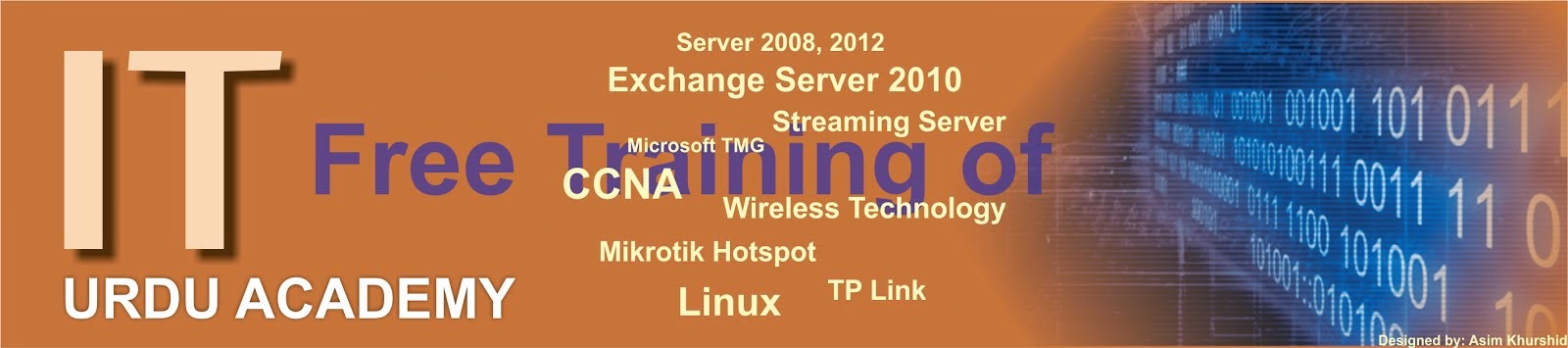Suitable for: TL-WA5110G, TL-WA5210G
Information of Root Router:
- LAN IP: 192.168.1.1
- SSID: TP-LINK-test
- Encryption Type: WEP Open Hexadecimal
- Passphrase: 0123456789PreparationSince the DHCP function on TL-WA5110G /TL-WA5210G is disabled by default, we have to manually assign an IP address as 192.168.1.x to the computer to match the default IP address (192.168.1.254) of the AP. Please click here for detailed instruction.For example, we can configure the computer’s Local Area Connection IP address as 192.168.1.100/255.255.255.0Then please connect the computer to the AP with an Ethernet cable.Configuration on Device (TL-WA5110G / TL-WA5210G):1. Login to the Repeater’s management page.In the address bar of the web browser, type in the IP address of the repeater (default is 192.168.1.254) and press Enter.Type in the Username and Password (default is admin).
3. Click Wireless -> Wireless Mode. Select Universal Repeater as the Wireless Mode. Then click Survey.
(If the Root Router supports WDS, you can select Repeater as Wireless Mode.)
5. Click Save.
If you can see the following picture, please wait until it refreshes back to the Status page.
6. Do the same Wireless Security Settings as your Root Router.
At Repeater/Universal Repeater
mode, TL-WA5110G /TL-WA5210G can only support WEP as security type. And
if your Root Router´s wireless network is secured, please make sure
that the security type is WEP.
In our example, the Root Router is WEP secured.
Click Wireless ->Security settings.
Select WEP, and set the same Type, Key Format and Key Type as the Root Router.
Then put in the same password "0123456789".
Click Save.
7. Click System Tools->Reboot->Reboot to restart the device.
After you go through all the above steps, the Repeater should be working properly with the Root Router.
NOTE:
After you finish the settings, please change the Local Area Connection IP address setting for your computer back to the default.